Proctoring info for Faculty
Sections:
Student Questions During Exams
Testing Center Contact Information
On-Campus Testing
Student Access provides proctoring services for students who are registered with our office and enrolled in Vanderbilt courses. At the beginning of each semester, students must discuss alternative testing accommodations with instructors. If instructors are unable to provide students with an accessible environment, SA provides a backup location in our Testing Center (Sarratt, 210). Well before the exam date, students will need to confirm where exams will be taken and what the environment will be. Students must make their exam requests at least 3 business days in advance.
Students not registered with Student Access
Unfortunately, Student Access is not able to proctor exams, quizzes, midterms, or finals for students that are not registered with our office. Please refer any student requesting exam accommodations to our instructions for registering with the Student Access Office.
Online Testing
Student Access is only able to proctor exams in our Testing Center. However, this does not mean that instructors are obligated to provide the option of online testing to any student. If an instructor routinely utilizes remote examination techniques, it will be the responsibility of the instructor to ensure that the exam is accessible and accommodations are met. As stated above, Student Access is only able to proctor exams physically taken in our Testing Center.
Vanderbilt offers the proctoring platform, Proctorio, free to all instructors.
If your students receive stop-the-clock breaks, you can build in the appropriate amount of time while setting up Special Access in Brightspace.
If you're not sure which of your students have testing accommodations, we have posted step-by-step instructions for exporting a list of your students' accommodations.
For further information on setting up digital accessibility in your courses and exams, refer to our Instructional Accessibility pages.
The Testing Agreement
Sub-Sections
- Completing the Testing Agreement
- Reviewing / Updating the Testing Agreement
- Copying the Testing Agreement
The Testing Agreement is a short set of questions that need to be completed before Student Access can proctor exams. We strive to proctor in a comparable manner to the exams administered in class, and the information you provide helps us to do that.
The Testing Agreement only needs to be completed once per semester, and if you have multiple students or you teach multiple sections/courses, the agreement can be copied. As well, you can review or update the Testing Agreement at any point in the semester.
Completing the Testing Agreement
Start at the Alternative Testing link on the left side of the Commodore Access Portal:
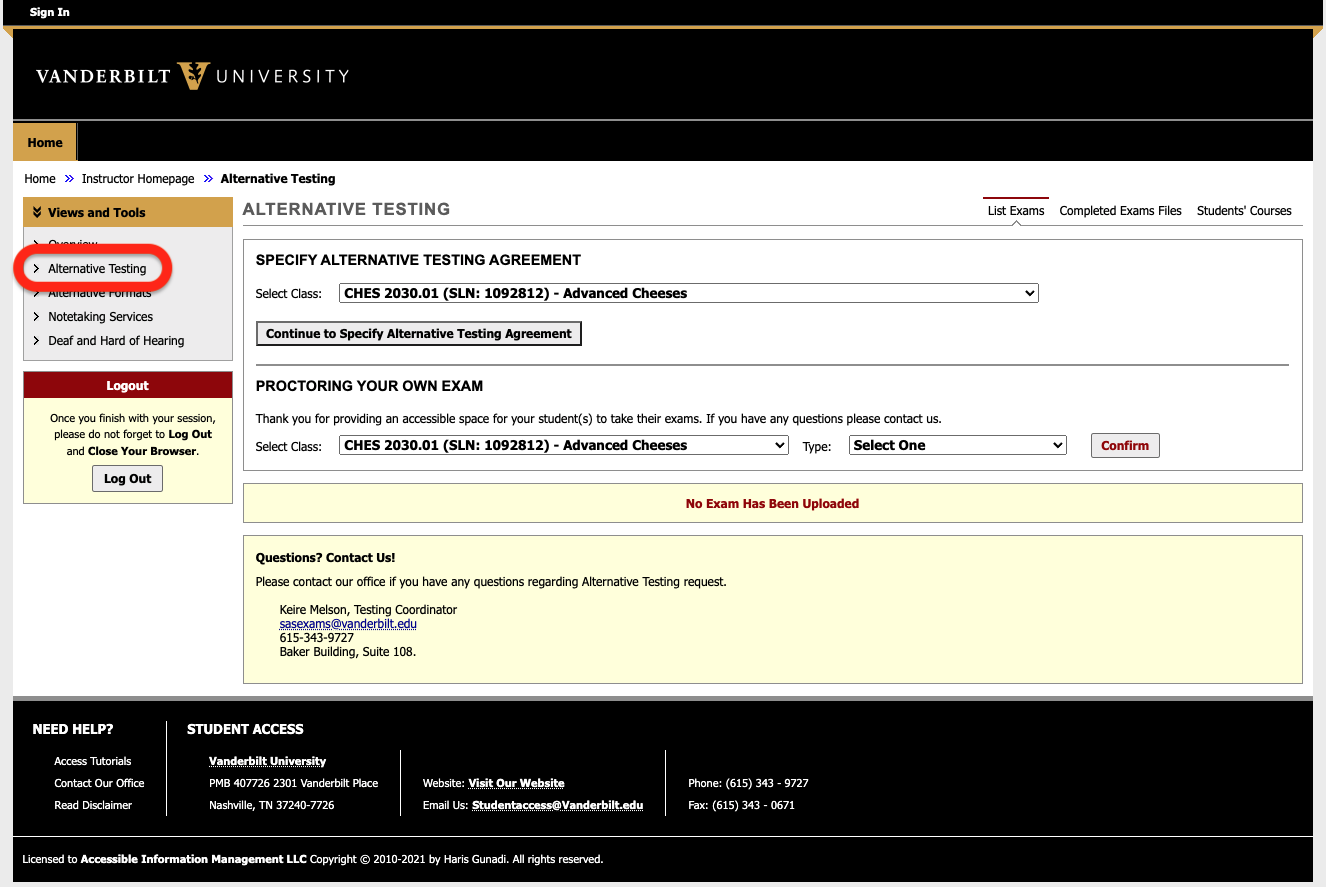
If you see the heading Specify Alternative Testing Agreement at the top, it means that at least one student in your courses has a testing accommodation. Below that, you’ll see the heading Proctoring Your Own Exam. You’ll need to make a choice between the two:
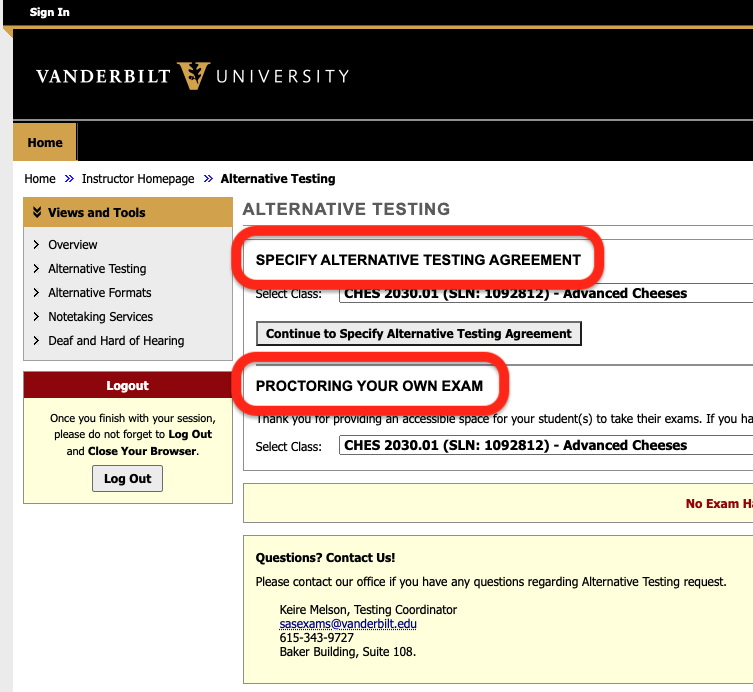
If you plan to provide an accessible testing environment in accordance with the requested accommodations or if your course doesn’t have exams, you can use the choices under Proctoring Your Own Exam. Choose the appropriate course and type and then click Confirm:
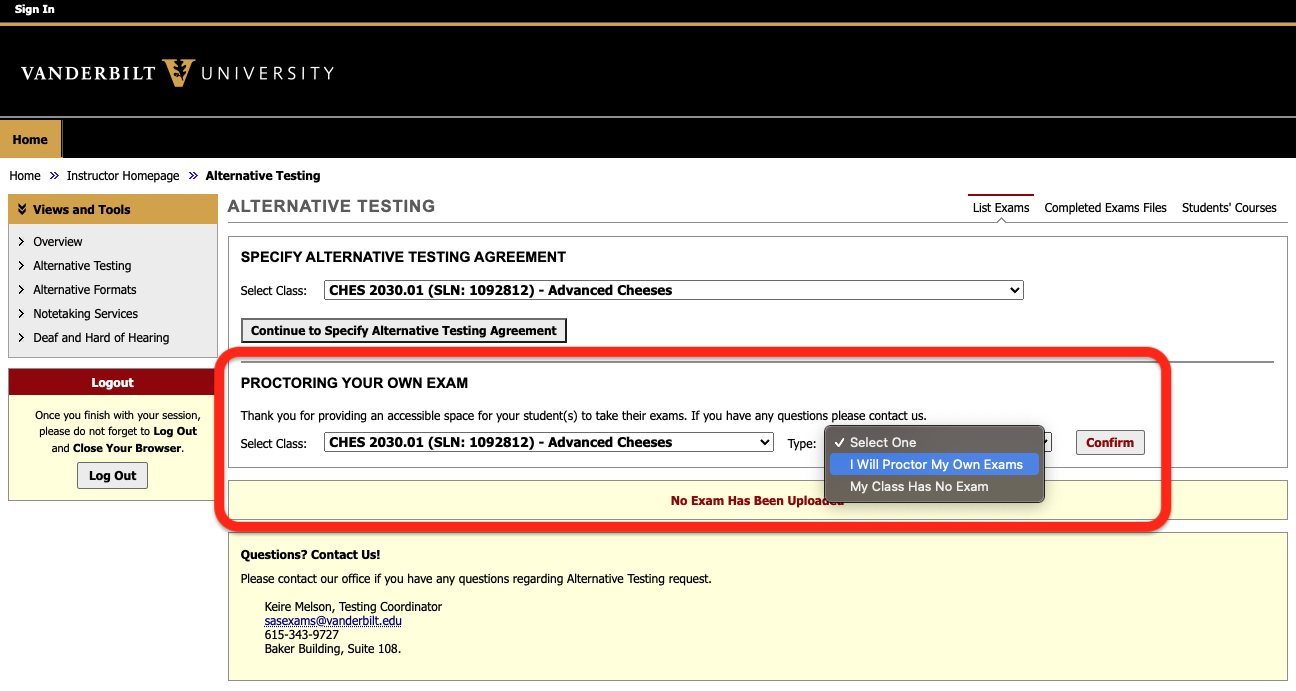
If you cannot provide an accessible testing environment for a particular class, you’ll need to complete the testing agreement by selecting that class from the drop-down and then clicking the button labeled Continue to Specify Alternative Testing Agreement:
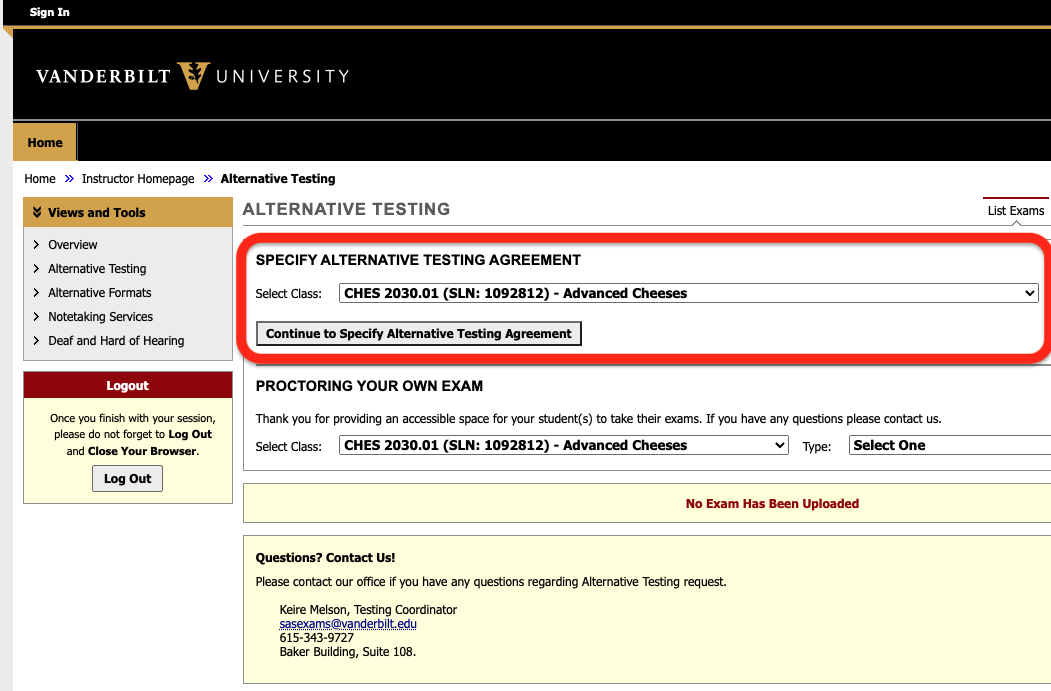
The Testing Agreement is a short set of questions that need to be completed so that Student Access can proctor the exam in a comparable manner to the exam you administer in class. The Testing Agreement only needs to be completed once for each section and will automatically copy over to students in the same section. If you teach multiple sections or courses, the agreement can be copied to those, as well (see instructions for copying the Testing Agreement below).
When your students make an exam request that’s approved by a Student Access staff member, you will receive a notification email with the exam details. After the exam is proctored, you should receive an email confirmation. Note that the email will not contain the completed exam.
Nota bene: Students can only choose the types of exams that you provide times for within the Testing Agreement. I.e. A student trying to schedule proctoring for a final exam will not have that option in our portal if you leave the "finals" exam type blank on the Testing Agreement:
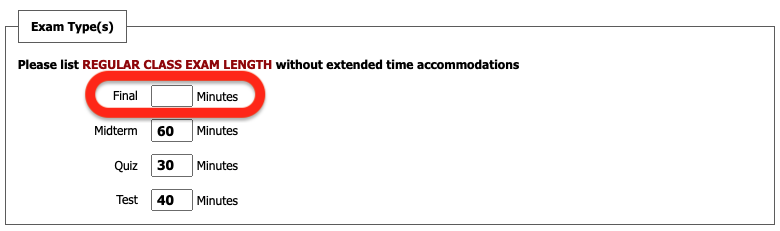
Reviewing / Updating the Testing Agreement
If you need to review or change any information in regard to exam length, materials allowed, exam return method, and preferences on how to prepare the exam, you can update the Testing Agreement.
Start by logging into the Commodore Access Portal and clicking on the “Alternative Testing” link located on the left tool bar.
Once you’re on the Alternative Testing page, locate “List Alternative Testing Agreement”. In that box, select the course from the drop down menu and then select the “View” option:
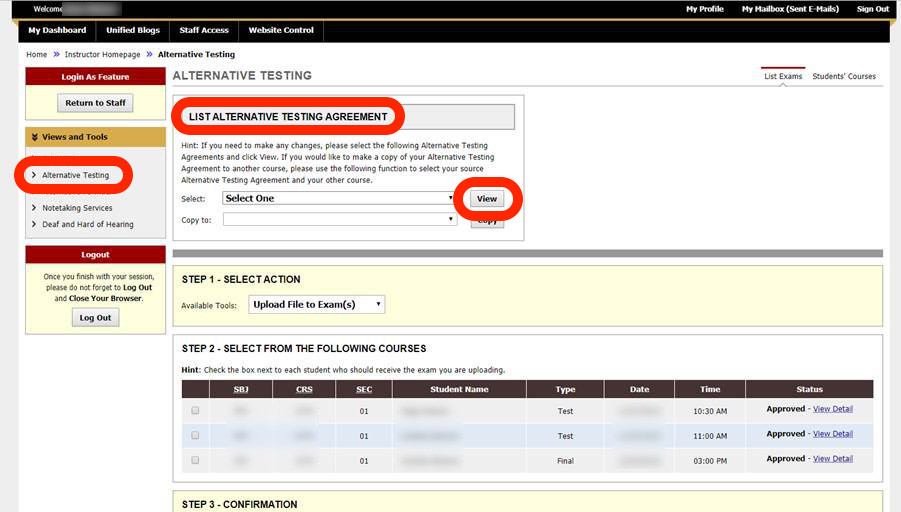 The next screen should show an editable Testing Agreement.
The next screen should show an editable Testing Agreement.
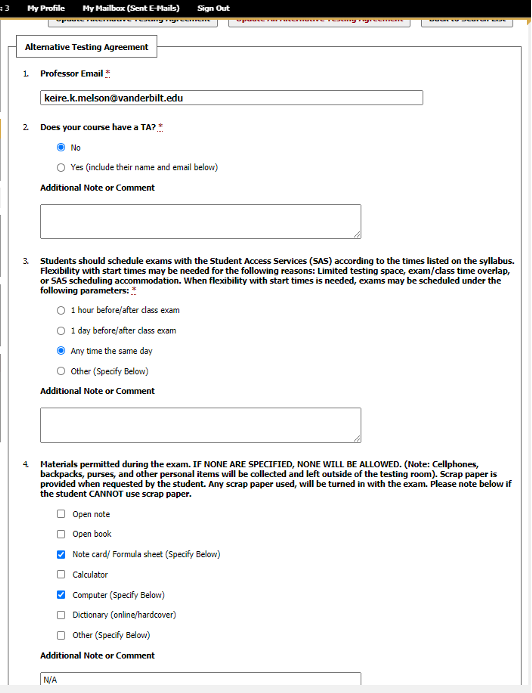
Make any necessary changes to the Testing Agreement and then press the "Update Testing Agreement" button at the bottom.
Nota bene: You'll need to make these changes to each section, if you teach multiple sections.
If you are no longer proctoring your own exam(s) and need to use our Testing Center, look under the Exams Proctored by Instructor heading. You'll see any courses that you previously agreed to proctor yourself. To change that select the Cancel option. After that, you can complete a new Testing Agreement or copy an old one.
Copying the Testing Agreement
After you’ve filled out the Testing Agreement once, you can copy it to any other sections or courses that have the exact same proctoring requirements. To do this, log onto the Commodore Access Portal and click on the Alternative Testing link located on the left side of the page:
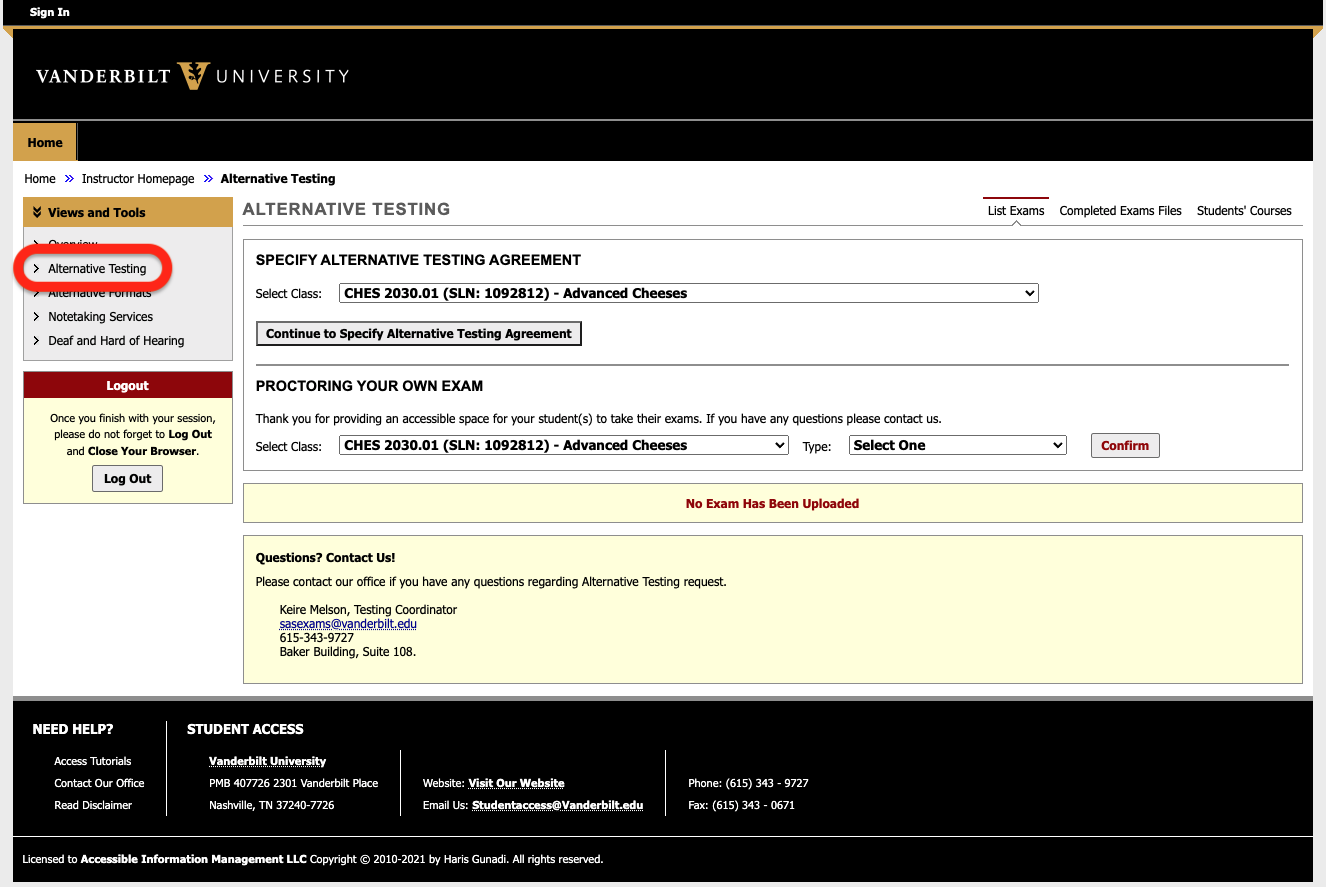
Next, scroll down until you see the List Alternative Testing Agreement heading. Any agreements you’ve completed should be found under the Select dropdown: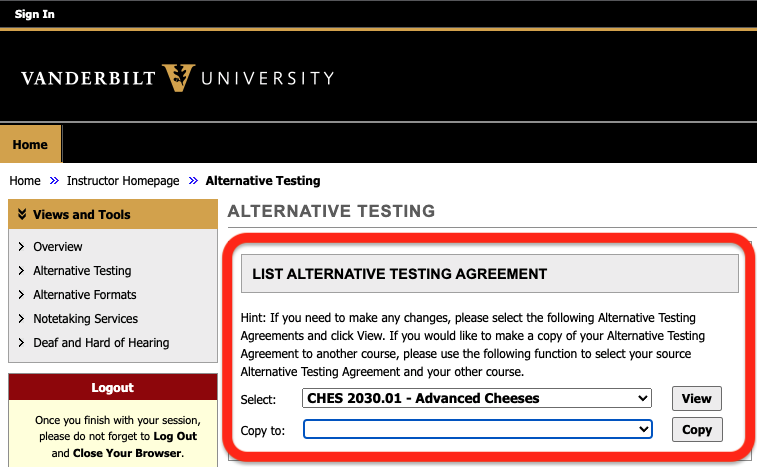
If you’re not sure about your previous Testing Agreement choices in a particular course, you can use the View button before selecting the Copy button. When you’ve chosen the correct courses in the Select and Copy to dropdowns, use the Copy button.
Exam Delivery & Exam Return
Sub-Sections
Viewing Approved Exams
You can also log onto the Commodore Access Portal to view students who have been approved for their upcoming exams at our Testing Center.
Just click on
“Alternative Testing”
located on the left toolbar under the “
Views and Tools”
section and then scroll down:
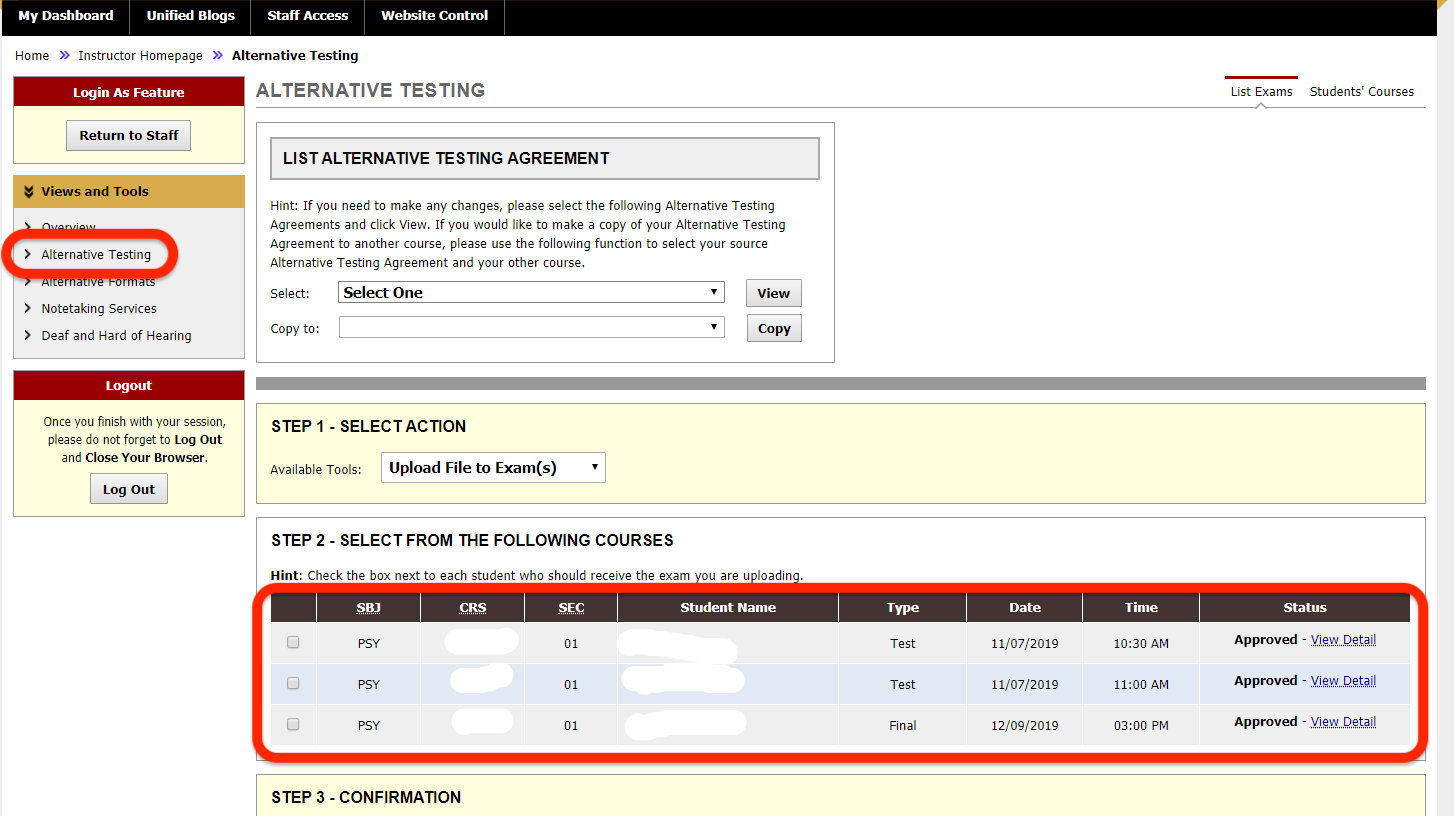
Nota bene: The number of students may change in the days leading up to the exam as they schedule with us.
Uploading / Deleting Exam Files
EMAIL NOTIFICATION
When a student makes an exam request, and it has been approved, you will receive an email notification with their accommodations, date, and the exam time’s estimated start and stop time:
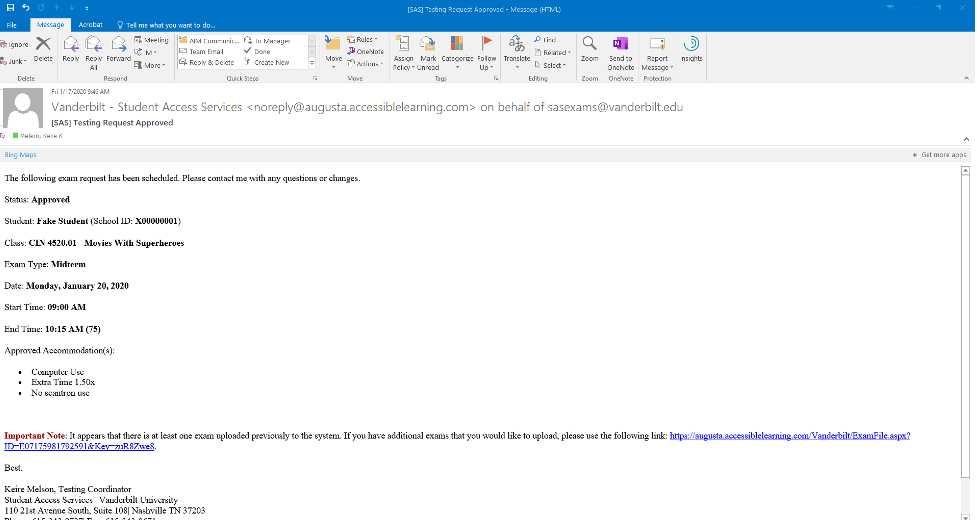
Although there is a link at the bottom to upload the exam, THIS IS NOT our preferred method. There may be multiple students in the course, and sometimes students schedule exams earlier in the semester. The best practice is to log onto the Commodore Access Portal and upload the exam.
Once you log in, you will see a screen that reminds you about the FERPA policy. Press the “Continue to view Student Accommodations" button:
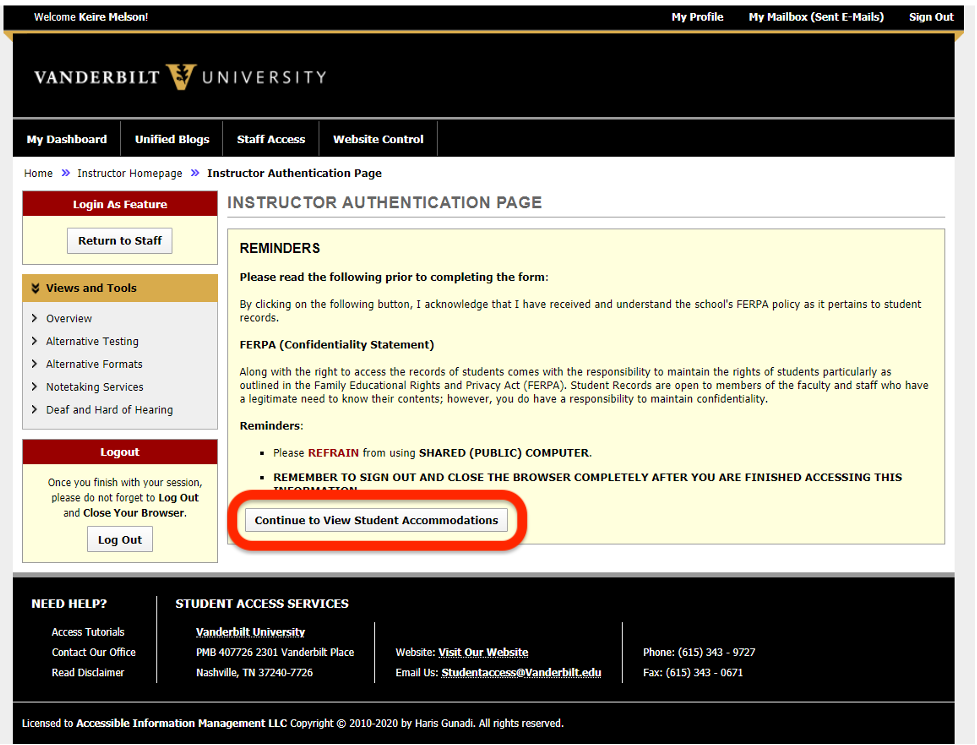
Next, click on “Alternative Testing” located on the left tool bar under the “ Views and Tools” section.
READY TO UPLOAD
If you are ready to upload the current exam, scroll to “STEP 1- SELECT ACTION”. Make sure the dropdown is set to “Upload File to exam(s)."
Next, scroll to “STEP 2- SELECT FROM THE FOLLOWING COURSES”.
Make sure you select the CORRECT STUDENTS, DATES, COURSE and, SECTIONS (if you teach multiple courses or sections, they will appear on this page as well).
Finally, scroll to “STEP 3- Confirmation” and select “Confirm Your Selections":
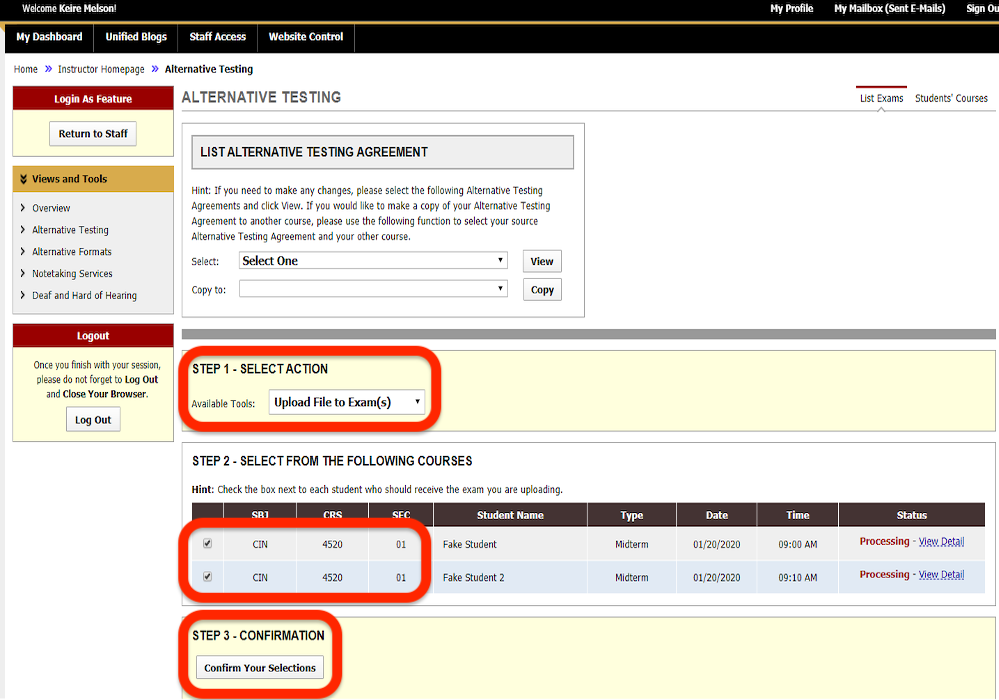 Next, the "File Information page" will appear. On this page, you can confirm the students and information once again. (Step 1 shown in the screenshot below)
Next, the "File Information page" will appear. On this page, you can confirm the students and information once again. (Step 1 shown in the screenshot below)
After confirming the information, you can name the file in the “Exam File Note.” Afterward, select the file you want to upload with the "Choose File" button. (Step 2 shown in the screenshot below)
Once the file has been selected, press the “Upload Exam” option. (Step 3 shown in the screenshot below):
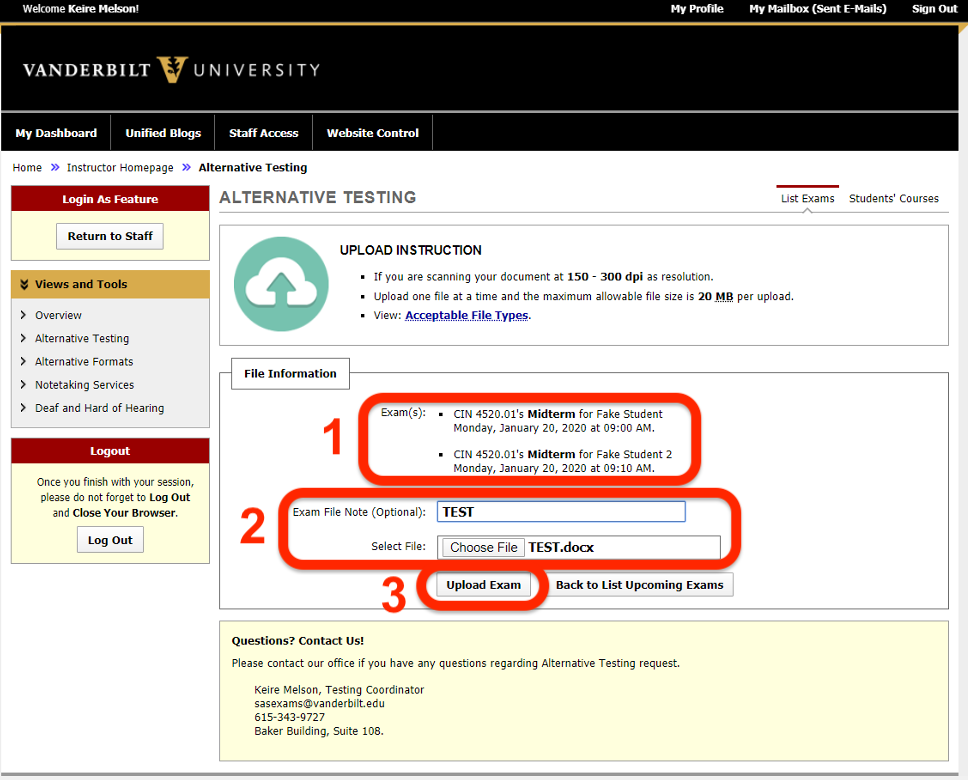
After the exam is uploaded, you will see a message with a green checkmark that confirms the exam was uploaded successfully:
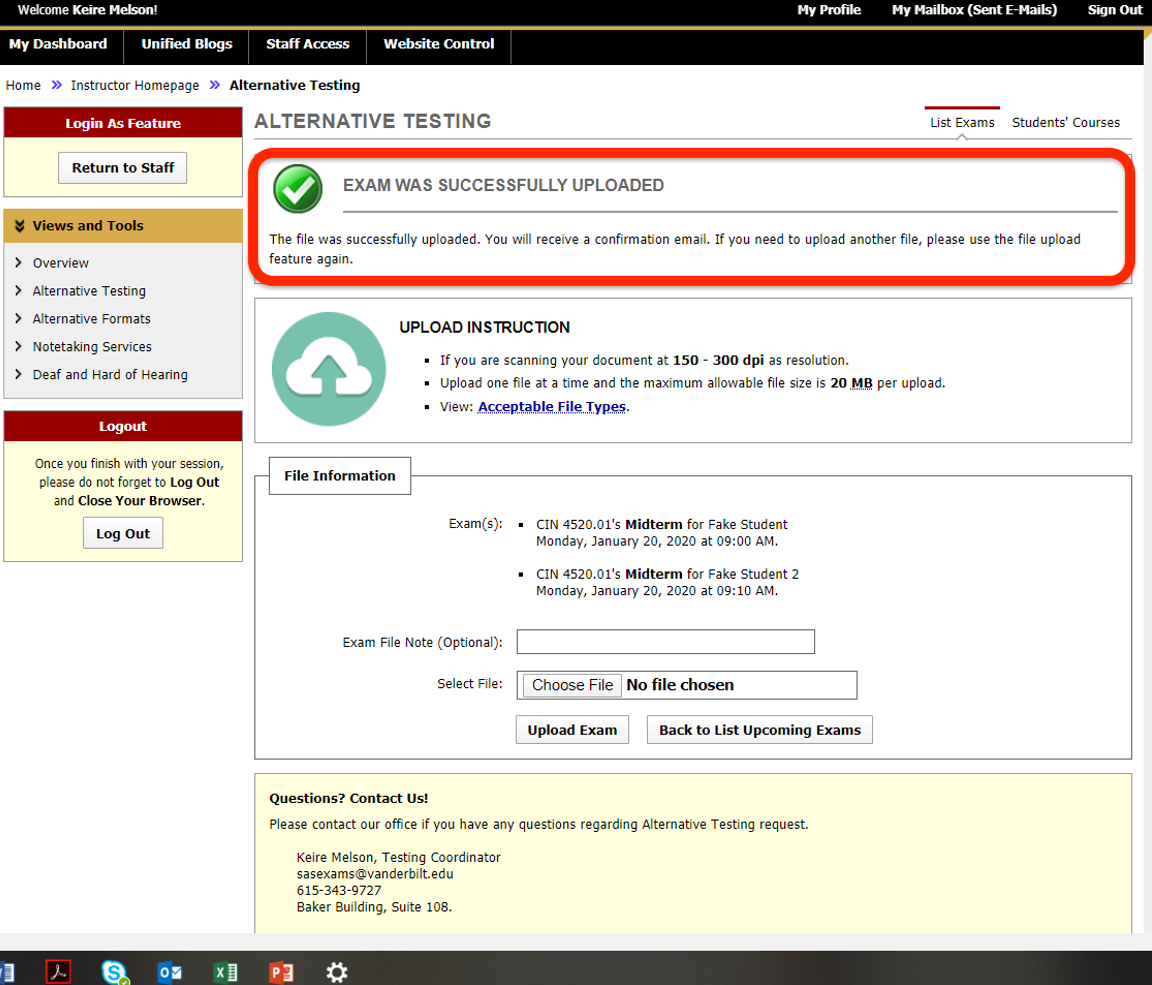
Nota bene: If there is a typo on the exam, the wrong exam was uploaded, or any other issue, you can select the “Delete” option for the exams previously uploaded:
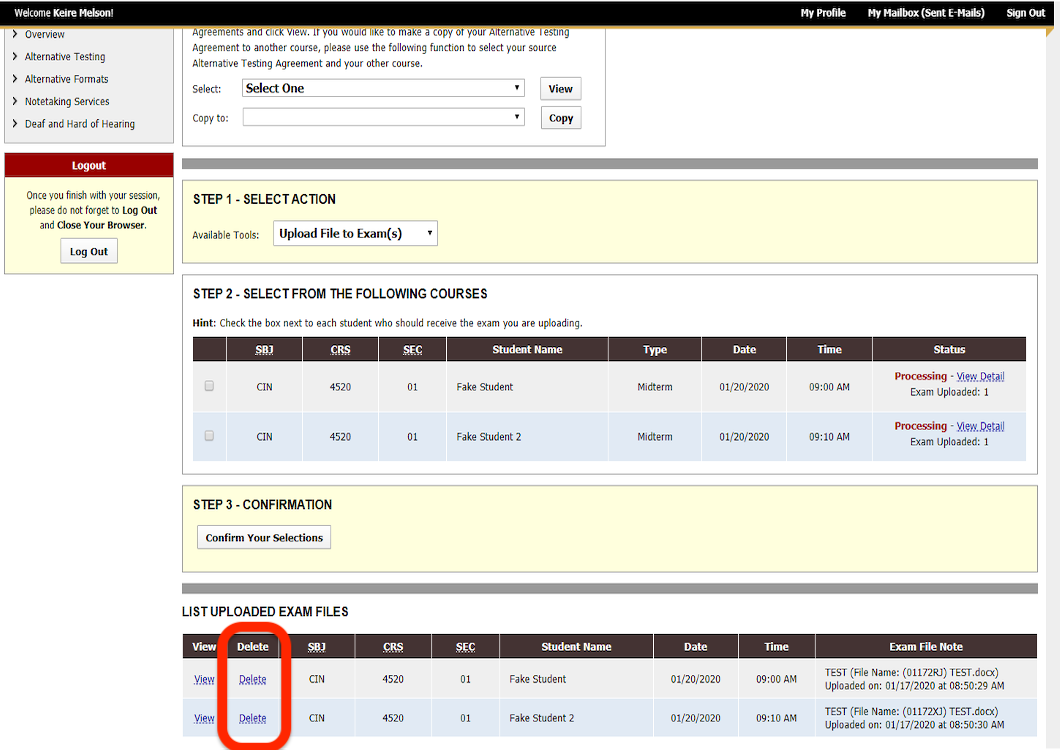
To upload the new exam, you will need to repeat the previous steps.
Downloading Completed Exams
To download the completed exams:
- Click the “Alternative Testing” link located on the left under the “Views and Tools” tab.
- Once you are on the “Alternative Testing” page, scroll down to the “ LIST UPLOADED EXAM FILES (SORTED BY LAST UPLOADED)” section.
- Select the “Show All Completed Exam Files” option on the right.
- On the far left column, there is a “View” option. Please select this option next to the student’s name and the corresponding date.
- After selecting the “View” option, you will receive an email with the code to download the exam.
- Enter the code and you will be able to download your students’ exams.
- Please remember you should only request to download the code once per exam. The code is only valid for the exam that is selected. Additionally, exams should be downloaded one at a time. If you are trying to download multiple exams at once, the previous code will no longer be valid.
Student Questions During Exams
If students are taking your exam at the Testing Center, they can ask you questions during the exam through email. Please monitor your inbox for student questions.
Students submit their questions through the “Student Access Exam Question” form that looks like this: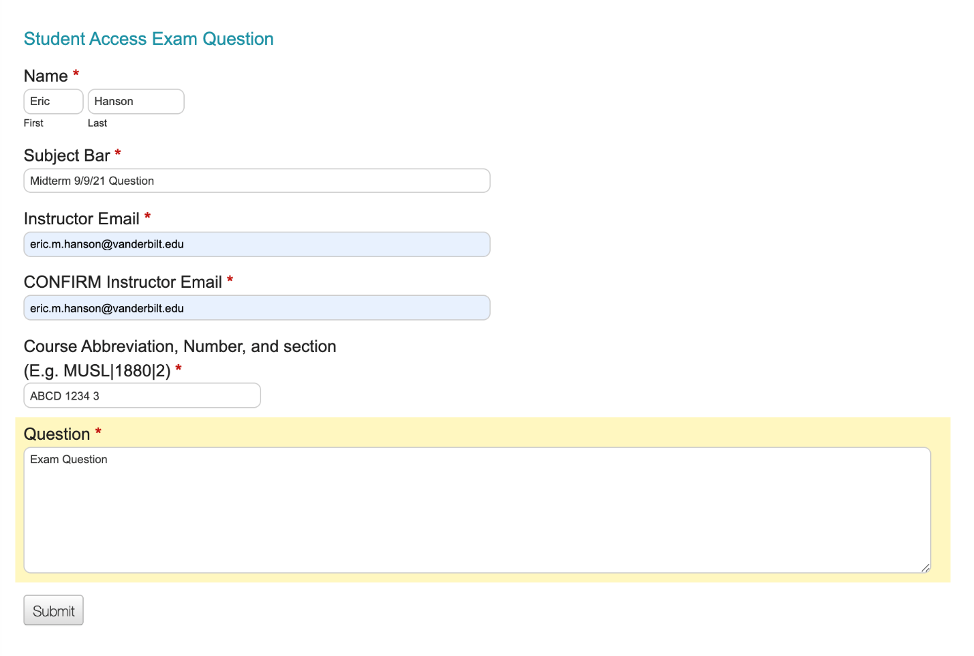
When you receive a student question, you will get TWO emails from “Vanderbilt University” with the Subject “Student Access Exam Question”.
Important: BOTH EMAILS CONTAIN THE STUDENT’S QUESTION
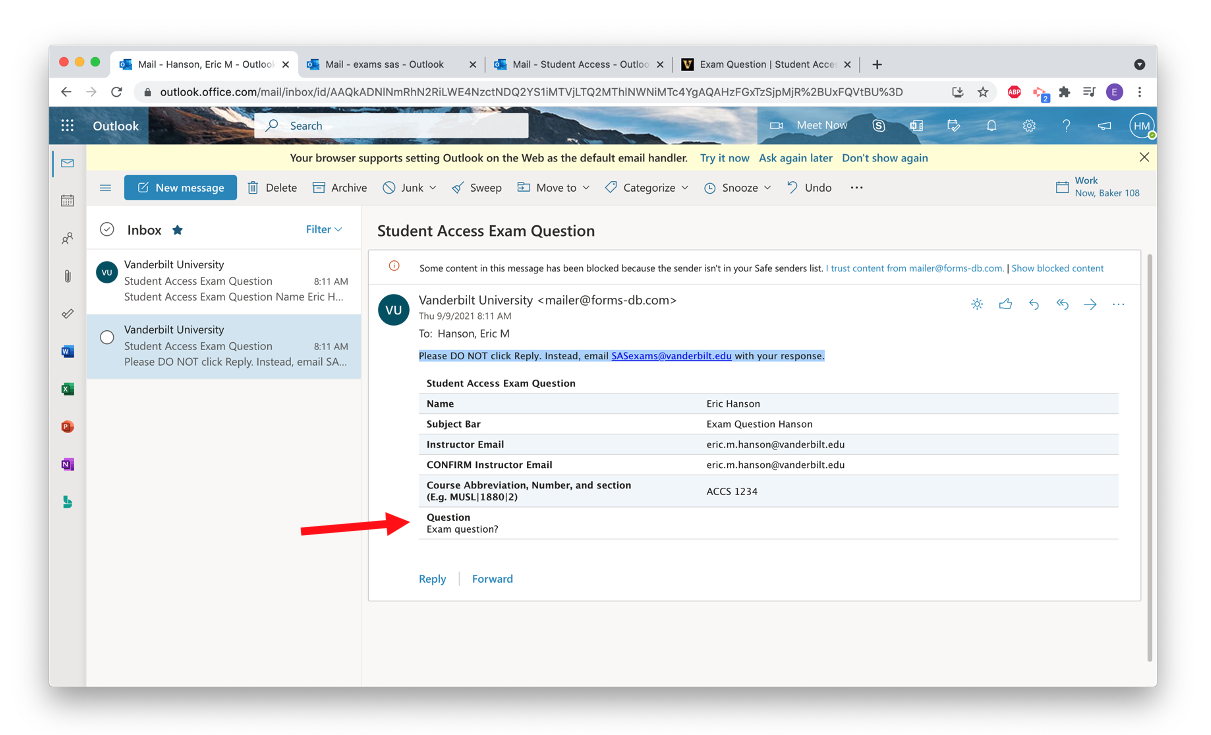
The Actual Question is at the bottom of the email
To answer the student’s question, DO NOT REPLY TO EITHER EMAIL.
Send your answer to sasexams@vanderbilt.edu instead.
Be sure to include the Student’s Last Name and Course Abbreviation in your subject line. Example:
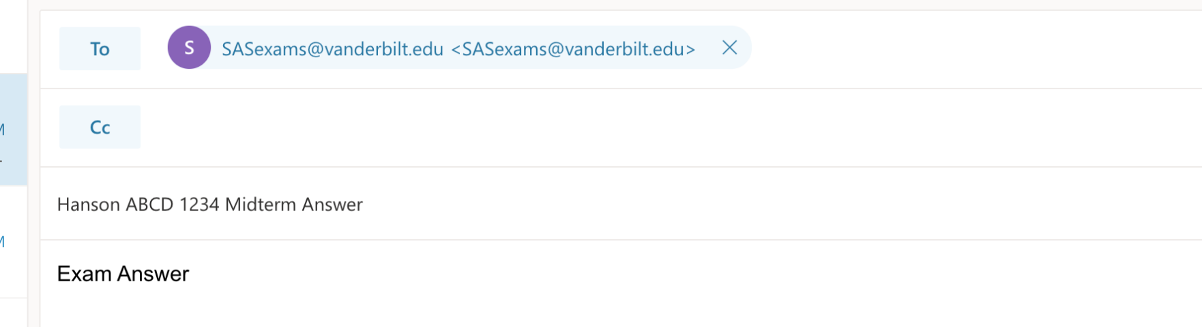
Once we receive your response, we will pass it along to the student.
Make-up Exams
If students need to make up an exam for any reason, they must contact their instructor. Once they have confirmed a new date and time with their instructor, they can make an exam request on the Commodore Access Portal . Please note that make-up exams at Student Access can only be requested by students that are registered with our office. Students who are not registered with Student Access must make arrangements with their instructor.
Final Exams
Student Access has adjusted our final exam schedule to better align with the university's final exam schedule. Final exams at SA can be requested for 9 AM, 12 PM, 3 PM, and 6 PM. In addition, we have extended our Testing Center hours during the final exam period (8 AM to 10 PM). As a reminder, we have limited seating, and seats are available on a first-come, first-served basis.
To ensure we have adequate testing space, we are asking all students to make their exam requests before 4:30 PM on Friday, April 14th. If a student needs to make a late request for a final exam, they can make the request using the Late Exam Request Form. If there is a late exam request, we cannot guarantee that we will be able to approve the date and time requested, due to limited testing space and the time of the request.
Please remember to review your Testing Agreement(s) before the final exam period. If the amount of time students receive for a final exam is not entered on the Testing Agreement, we will assume your student(s) will have the default amount of time to complete the exam. Also, when you log onto the Commodore Access Portal and select “Alternative Testing” located on the left toolbar, and scroll down, you can see a list of students who have been approved for their upcoming exams at our Testing Center:
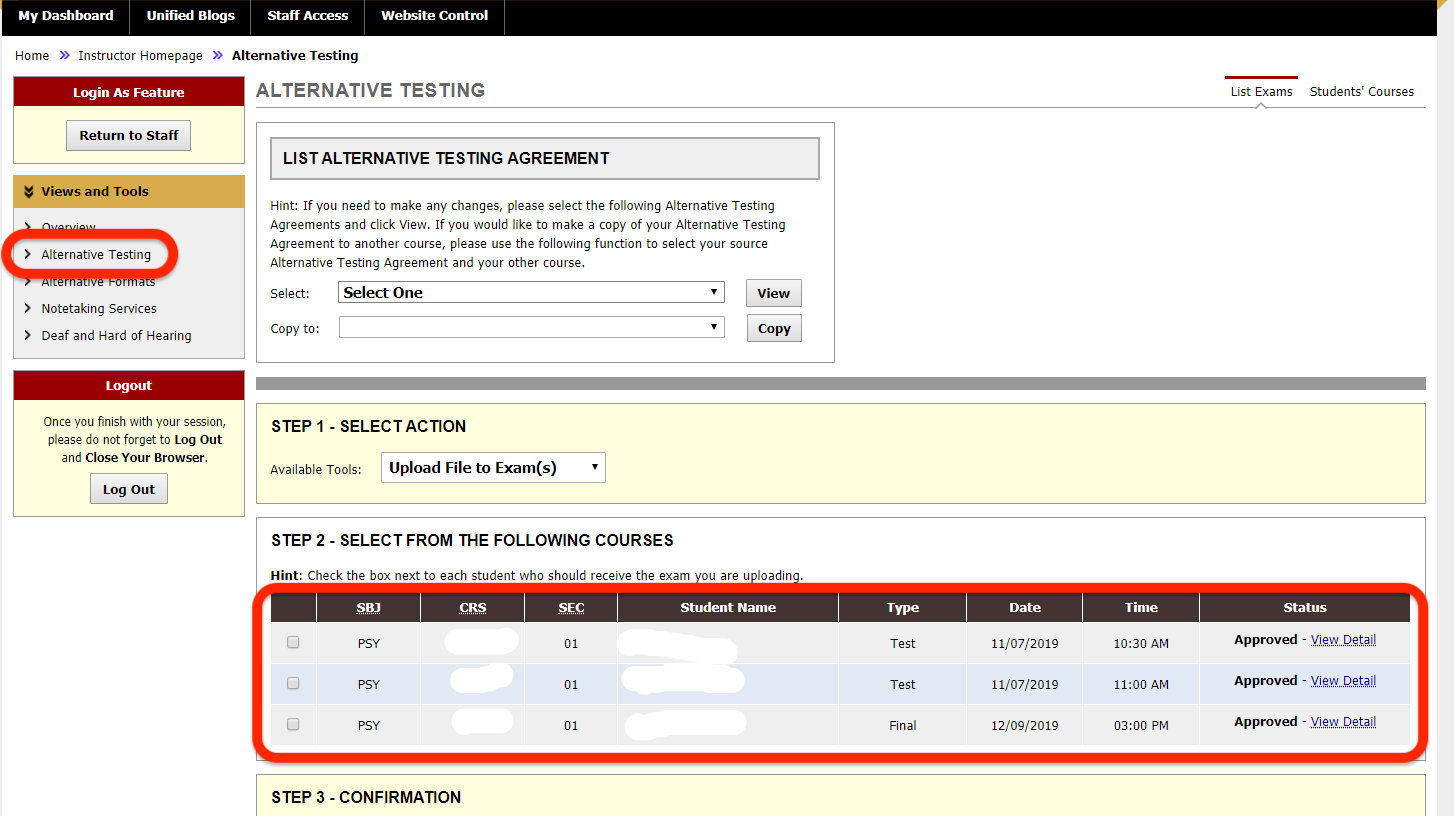
Testing Center Contact Information
Location
Sarratt, Suite 210
GPS Address
2301 Vanderbilt Pl, Suite 210
Nashville, TN 37240
Testing Center Hours
Monday-Thursday, 8:00 AM- 8:30 PM
Friday, 8:00 AM-4:30 PM
Phone, Email, and Fax
Phone: 615-343-2315
Email: sasexams@vanderbilt.edu
Fax: 615-343-0671