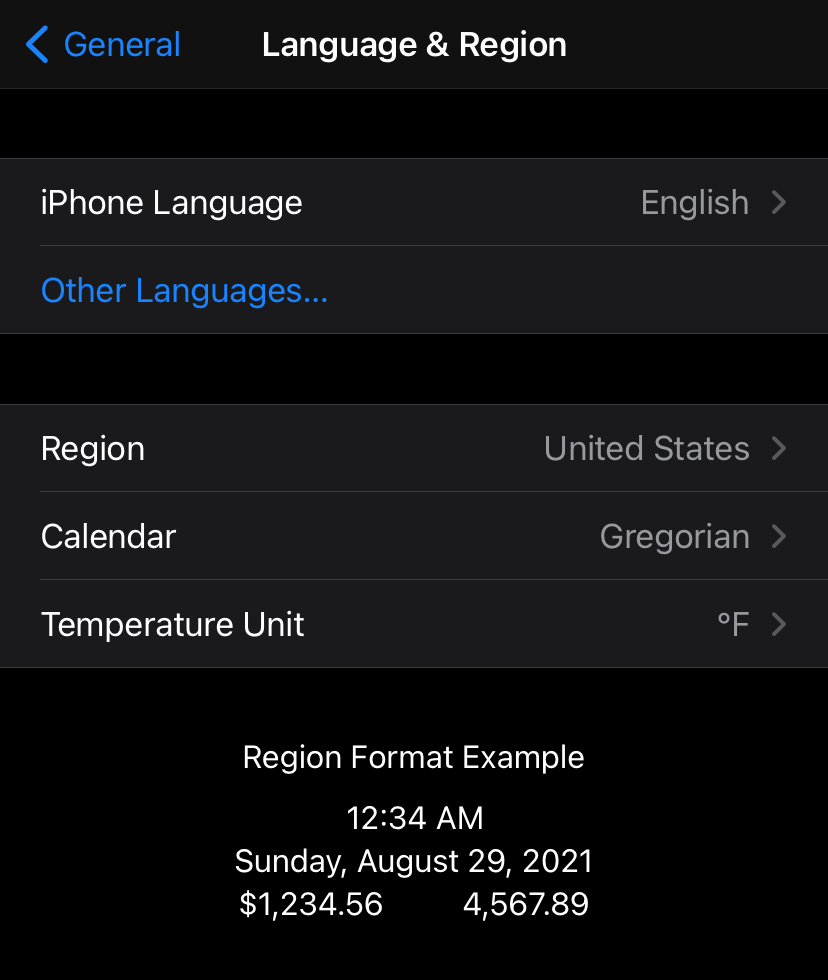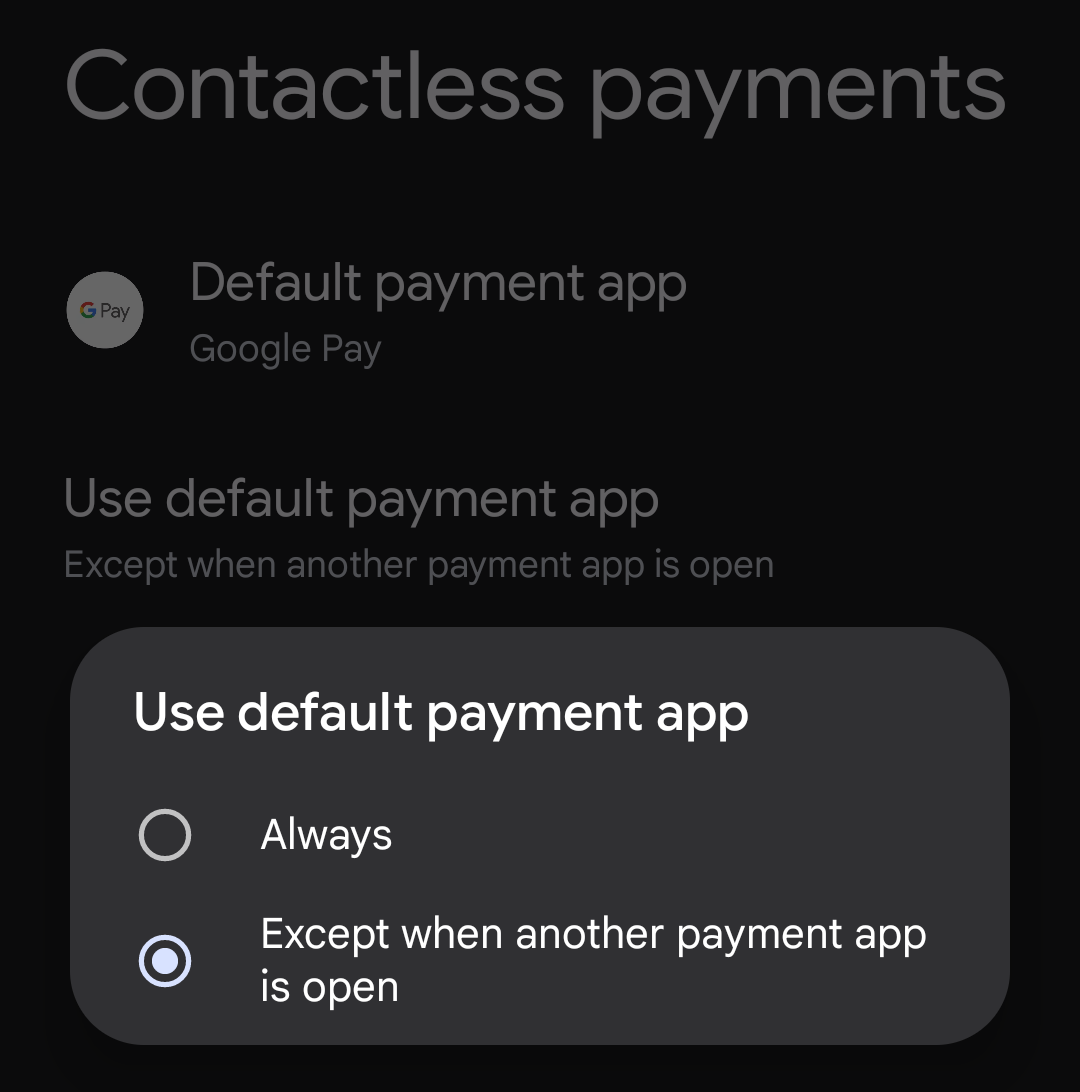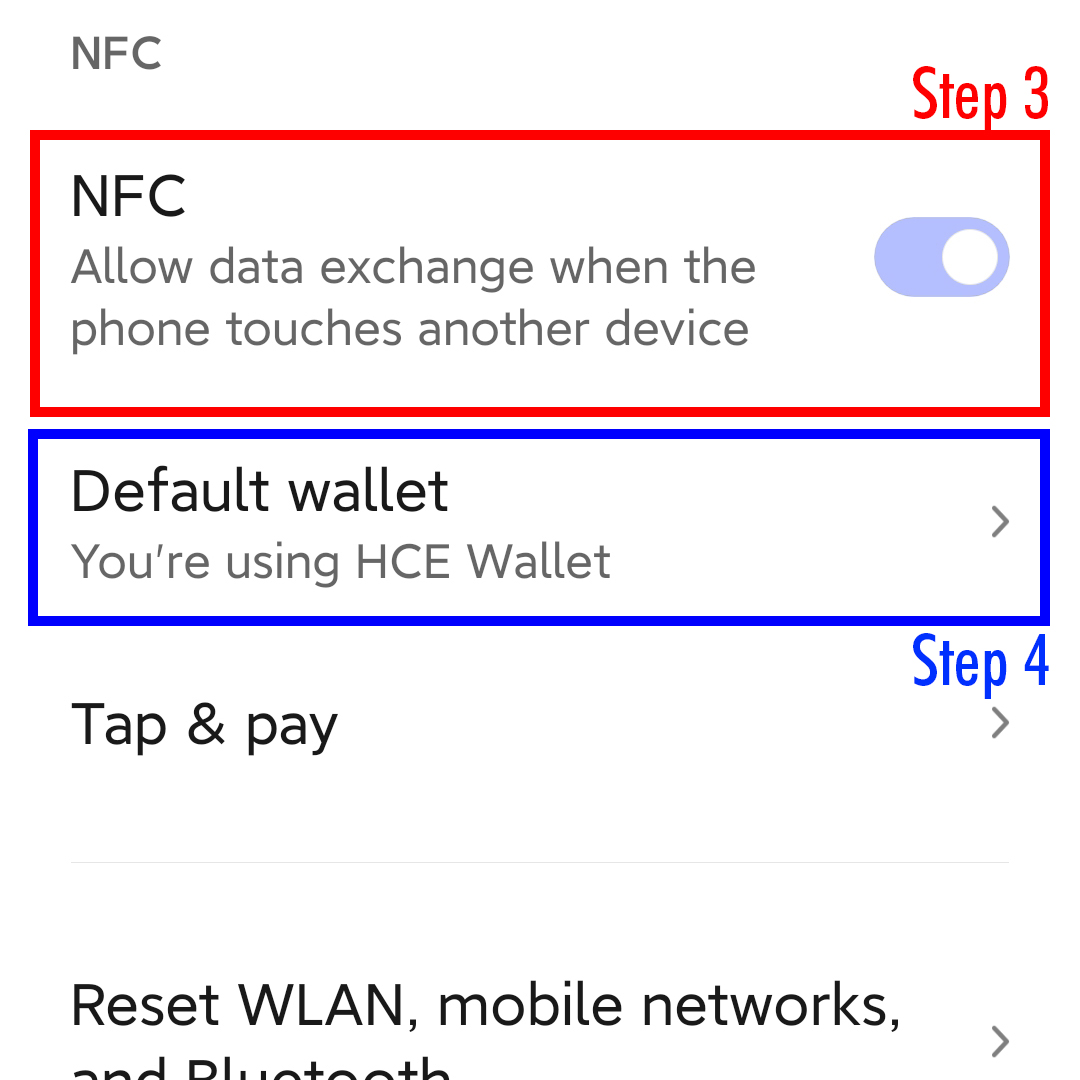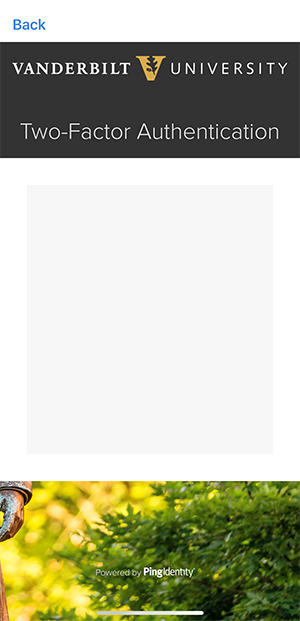Troubleshooting
If your have lost your phone or is it completely inoperable, and it is after-hours (when most offices are closed), you still have options to get you through til at least the Card Office is open during normal business hours. When our office is open, you may purchase a card with the tap/RFID chip that will function for door access, meal plans, etc. Please note, when your phone is repaired and you add the card back to your phone, the tap function of physical card will cease to work for door access, meal plans, etc.
Door Access - Residence Halls/Residential College/Houses
This card will solely be used for dorm door access.
- Contact the on duty staff to inquire about obtaining a termporary card from Housing.
- Visit either the Hank Ingram or Branscomb 24-hour desks to obtain a temporary card from Housing.
Dining Options
- If you still have your physical card, even a magstripe only card, it can work so long as it is not demagnetized (test at a vending machine, no purchase necessary)
- The dining halls and markets point-of-sale registers each have a magstripe reader and can swipe your card to use a meal. Most people do no use this method, but it exists and works.
- Taste of Nashville merchants also have a magstripe reader on their point-of-sale terminals used for Vanderbilt ID cards. You may ask the restaurant to test it first to see if it works since this piece is rarely utilized.
- The Commons Dining Hall can register your face, and you do not have you use your card to access this dining hall anymore. Ask to speak with a supervisor to have this setup.
DUO
If you have an iPad or Android tablet with a working camera, you can register either on VUIT's site. The tablet will need to be connected to WIFI and you will need a computer to use to login to the link below.
- VUIT's New or Lost Phone DUO link
Updated Sep 2022
If the GET app does not load allowing you to choose a University nor even login, delete the app, and install it again.
If you receive a message noting the card cannot be provisioned at this time, please try again later, you may need to remove the card from your Apple Wallet (yes, it could have been added to your Apple Wallet, but there was a problem when it was added and did not properly link to you account). Or you may need to power off your phone and power it back on (this takes a few minutes)
Settings to Check
- If you are able to open the GET app, please ensure you see your picture.
- If you do not see a picture of yourself please upload one here. You will have to wait til we approve the uploaded picture during normal business hours.
- Once you see your picture in GET, please proceed with the next step.
- Open the Settings app on your phone
- Tap on your name at the top (Apple ID, iCloud, Media & Purchases)
- Tap Name, Phone Numbers, Email
- Ensure your birthday is accurate
- If you are too young according to the date of birth, you are not able to use the Apple Wallet which is where the card will be added.
- Ensure your birthday is accurate
- Tap Name, Phone Numbers, Email
- Tap General
- Ensure your software is up to date
- If you have a pending update, you need to do this first prior to attempting to add the card to your Apple Wallet
- Tap Language & Region
- Please remove any other languages you have setup on your phone (you may add them back after the card has been added to your Apple Wallet)
- Ensure the other settings match the picture below.
- iPhone Language: English
- Region: United States
- Calendar: Gregorian
- Temperature Unit: F
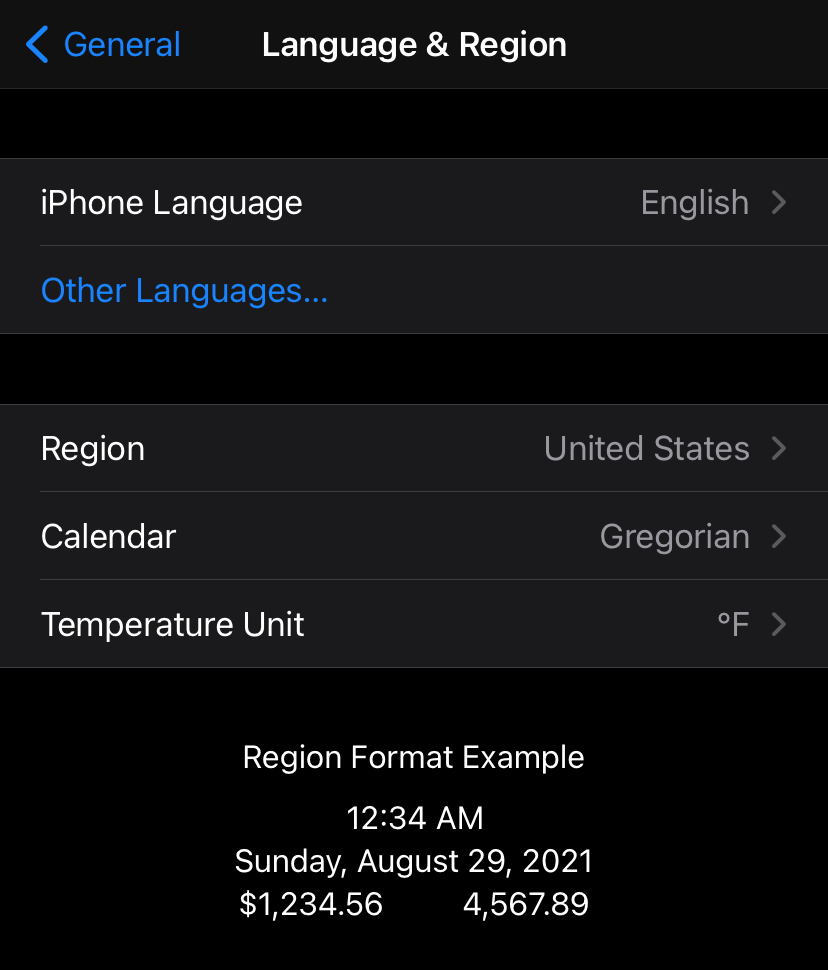
- Ensure your software is up to date
If these settings are set properly on your phone, please see the other troubleshooting tips we have documented below this one.
Did you change your Apple ID? If so, please contact our office at commodorecard@vanderbilt.edu.
iPhone
- Open your Apple Wallet
- Select your Commodore Card
- Tap on the settings icon in the top right corner, (•••)
- Ensure Express Mode is enabled.
- If it is already enabled, disable it, then enable it.
- Now test your phone at the door that you normally have access to.
There is a chance this could be a hardware issue with your phone which we cannot fix.
Disable Face ID for Apple Wallet
If you have to use Face ID to unlock your Apple Wallet to use the card for door access and at Dining locations, disable Face ID for Apple Wallet
- Open the iOS Settings app
- Open Face ID & Passcode
- In "Face ID For:" disable Wallet & Apple Pay
- This will allow Express Mode to function for the Vanderbilt ID Card. You will have to enter your passcode instead when you use debit/credit cards in your Apple Wallet.
Apple Watch
- Open the Watch app on your phone
- Open the Wallet & Apple Pay settings
- Tap on Vanderbilt ID Card
- Ensure Express Mode is enabled
- If it is already enabled, disable it, then enable it.
- Now test your watch to see if it works
|
|
iOS
|
|
|
Android
|
You had a phone, but now you are replacing it with a new phone. You must have DUO setup on your new phone. Click here to see the instructions from VUIT for setting up a new phone to replace your old phone with DUO mobile. Once setup, please continue reading.
Option A: If you obtained a new phone or watch and wish to add the card back to your phone, remove the card from your old phone. Once removed, you may add it to the new phone.
| iPhone | Android |
|
|
Obtion B: If the old phone or watch is no longer accessible, you may remove it using your new iPhone OR using iCloud or Google account.
| Using your NEW iPhone | iCloud (using a Computer) | Google Account |
|
|
|
If these settings are set properly on your phone, please see the other troubleshooting tips we have documented below this one.
- If you are able to open the GET app, please ensure you see your picture.
- If you do not see a picture of yourself please upload one here. You will have to wait til we approve the uploaded picture during normal business hours.
- Once you see the picture of yourself in GET, please check the following as well.
- Ensure your phone has the NFC capability (not all Android phones do)
- Open Settings
- Scroll to the top of the page locating the Search option
- Search for NFC
- If no results appeared, please visit our office
- Ensure NFC is enabled/turned on
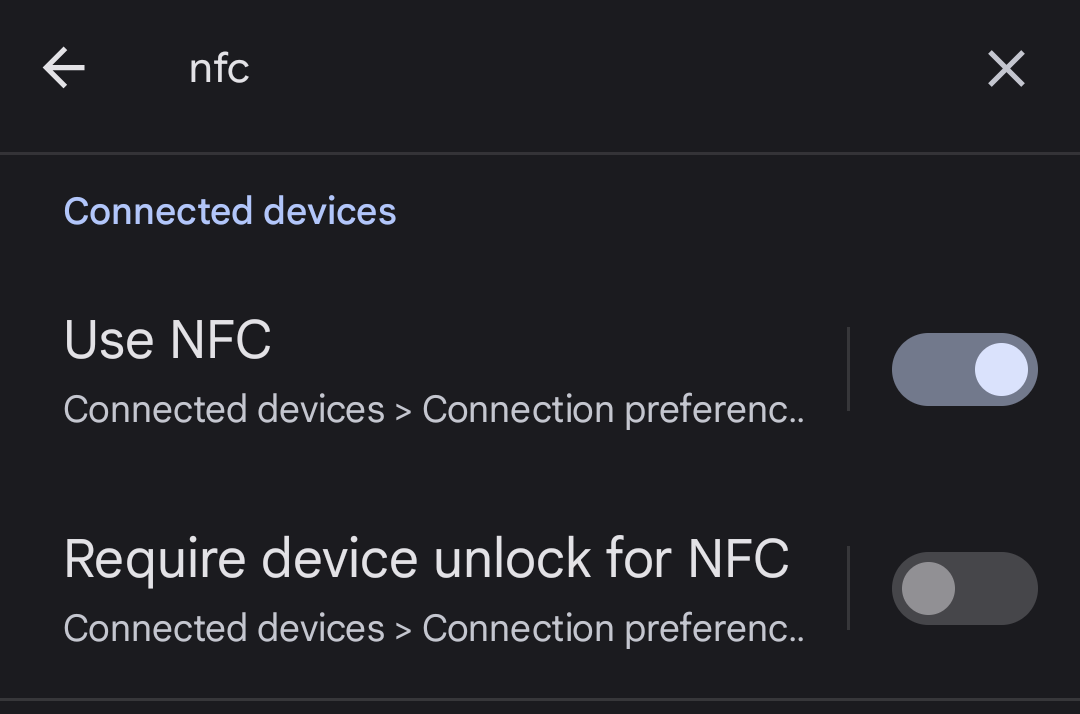
- Pixel and Samsung phones often have an additional setting to enable in Contactless Payments under the NFC settings.
- Ensure you change the Use Default Payment setting to Except When Another Payment App is Open
- Ensure you change the Use Default Payment setting to Except When Another Payment App is Open
- Pixel and Samsung phones often have an additional setting to enable in Contactless Payments under the NFC settings.
- Check your region and language settings
- The language can only be set to English.
- Remove other languages added to your phone.
- You can add the language back to your phone once the card is added to GET
- Change the Region to United States
- Disable locations services for the GET app
- Most people need to open the GET app each day and leave it running in the background. Each Android phone is different, but usually one of the following procedures works. You will have to test to see what works for you phone.
- Open the GET app and login. Hold your phone near the card reader to see if it works. You may need to move the phone around so the card reader can find the NFC antenna on your phone.
- If this works, move on to the next thing to test.
- Having opened the GET app, minimize it (like you are going to open a different app), and hold it close to the reader to see if it reads.
- If this works, move on to the next thing to test.
- If this does not work, then you have to open the GET app each time you want to access a door using your digital card
- Having opened the GET app, lock your phone, but activate it so the screen is on and you see the time (the phone should still be locked). See if it works at the card reader.
- If it works, then each time you want to use it, you will have to activate the screen for the card reader to notice your phone.
- If it doesn’t work, then the previous step is how the digital card works with your phone.
- Open the GET app and login. Hold your phone near the card reader to see if it works. You may need to move the phone around so the card reader can find the NFC antenna on your phone.
Once you follow the instructions to add the card to the GET app. Please do the following:
|
|
|
Have you activated your card on your phone? If so your card is not active for use with door access and tapping at Dining locations (the magstripe still works at Taste of Nashville locations). You need to use your phone for these functions.
You can activate your physical card using the instructions below, but this will disable the card on your phone.
- Open the GET app or website
- Tap Settings
- Tap Mark my Card as Found
If you do this, we recommend removing the card from your phone as well. If you lose your physical card, you will need to add the card to your phone again if you wish to use it in the future. If you leave it on your phone, it will not be activated again by marking your card as lost in the GET app.
The tap feature is disabled on your physical card when you active the card on your phone (Android or Apple). If you replaced your phone without removing the card from your phone, the system still sees the card as being tied to your old phone. If you would like to have the card on your phone again (and you cannot access your old phone), you can access your iCloud or Google account to remove the credential.
You can activate your physical card by...
- Open the GET app or website
- Tap Settings
- Tap Mark my Card as Found
Remove your Apple/Android card by...
| Using your NEW iPhone (Apple users) | iCloud (using a Computer, Apple users) | Google Account (Android phones) |
|
|
|
If the old phone is no longer accessible, you may remove it using your iCloud or Google account. See the "New Phone" section below.
Your card is marked as lost in GET once you activate your card on your phone (Apple or Android). If you mark your card as found, your physical card will begin working, but the card on your phone will cease to work. Please remove the card from your phone, then add it back like you did the first time.
| iPhone | Android |
|
|
If you see this the screen below when trying to sign-in to GET the first time, and you have already setup DUO, try the steps below (the problem might be one and not the others).
|
|
|
If you see this error below when you try to login to GET (usually you have unsuccessfully tried three times to login) you will see the error below. This means the password you are entering is incorrect. Consistently the best course of action is to reset/change your vunetid password via VUIT's website.

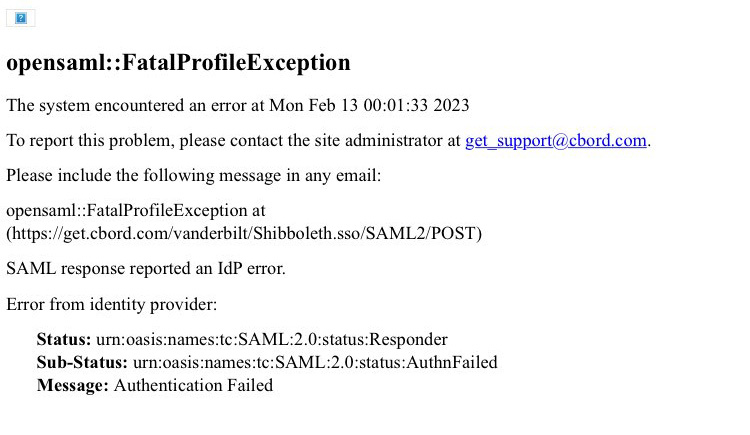
When you attempt to place an order using the GET app, you receive a message stating you have insufficient funds. However, you have plenty of Commodore Cash.
- Open the GET app
- Tap Settings
- Tap Email & Phone Number
- Enter your phone number
- Tap Save
If you ever place an order you wish to cancel (prior to the due time), you may do so in the GET app.
- Tap Orders
- Tap Recent Orders
- Tap the order you want to cancel
- Scroll down and tap Cancel Order
This only works prior to the order being sent to the merchant.
Instructional video
https://youtu.be/WMimtJWVL0o
Undergraduate students need to use the Bill Me option when adding funds to their account.
If you are a grad or professional student and receive this message, please contact our office.
If you forgot your PIN you have setup with GET, please delete the app, download it again, and login again. You will be prompted to create a PIN.
If you receive the error "denied by rule" at a Taste of Nashville location, meaning you are not able to spend funds off-campus, you likely have a financial hold on your account placed by the Office of Student Accounts. You need to speak with them to learn how to clear the hold.
E-mail: student.accounts@vanderbilt.edu
Please fill out the form using the link below: